To add a product to one of your store categories, go to Website and click Pages in the storeadmin. Then click on the Add button. Some of the items below are optional so do not feel it necessary to fill in everything.
-
Item Name: Enter the name of this product. This name will be displayed on the catalog page, and will also be shown in the shopping cart when a customer orders it.
-
Description: Enter the description that will appear under the product name. This description can include HTML coding if desired. Make sure you describe your product well using pertinent keywords.
-
Keywords: Enter the keywords you wish to set for this product. This field only influences the keyword meta tags, and will not appear in the catalog. Choose keywords from your product description so search engines will be able to cross reference the description and keywords to index your site better.
-
Meta Title: Enter the meta title for this product. Most people use the product title as the Meta Title.
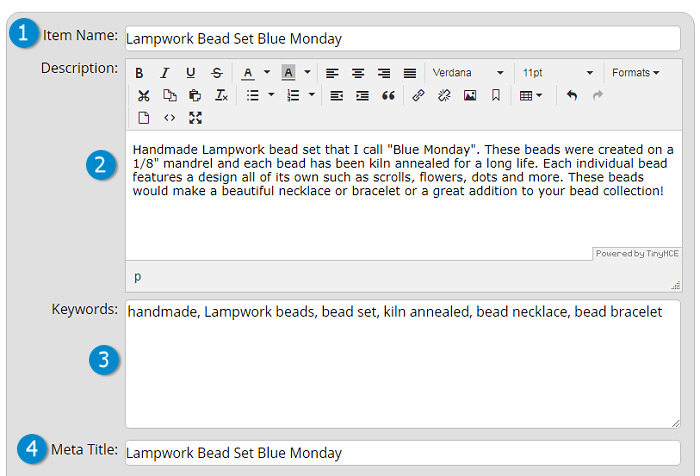
-
Large Image(s): If you wish to display a larger image in the catalog for detail view, enter the URL of that image here or upload an image by clicking on the camera image then click on "Choose File".
-
Thumbnail Image: If you wish to display a thumbnail image in the catalog when products are listed in multiples, enter the URL of that small image here. You may want to have the Site Builder create thumbnails automatically from the large image you uploaded. To do that, select "Auto Create Thumbnails" from the dropdown menu as shown below.
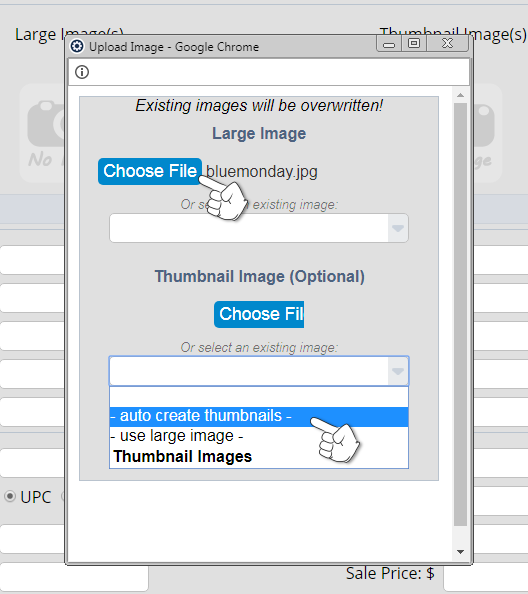
Some items listed below are completely optional. The item's price and shipping units are necessary!
-
Pop-Up Pages: If desired, select the pop up page(s) you wish to display under this item's description. In the catalog, pop up pages will appear as a link that opens into a new window to display more info for that item.
-
GTIN: Enter the UPC, ISBN, EAN or JAN of the item, if applicable.
-
MPN: Enter the manufacturer product number of the item, if applicable.
-
Brand: Select the brand of the item, if applicable. To add a new brand, select --Add New-- and enter the new brand name.
-
Catalog #: Enter a catalog number if you wish to associate a stock number or UPC code with a particular item. This number will appear in the catalog and in the shopping cart.
-
Shipping Units: Enter a number here if you wish to set shipping units for this item. Shipping units are sometimes used by the shopping cart when figuring shipping costs, but are not always required.
-
Item Price: Enter the general price of this item, even if you are adding additional price discounts or option prices. This price is used as the base price of the item, and is utilized for the price search.
-
Sale Price: If this item is on sale, you can enter the sale price here. Sale prices will be applied to the base price, so any option prices, quantity price discounts, coupons or wholesale prices will be applied after the sale price is set.
-
Wholesale %: If the wholesale page is active, you will be able to set a wholesale percent here, which will be applied to that item if a wholesale vendor is logged in. This value can be overridden for any wholesale vendor as needed. Wholesale percents are added on top of any retail prices, after the base price and option prices have been set, and any sale price or product discounts have been applied. Wholesale percents will not be calculated if a customer is logged in with a coupon.
-
Display: If the wholesale page is active, this field will set a product as available to wholesalers only or to retail customers too. If "WS Only" is selected, the item will only show if a vendor is successfully logged in as a wholesale vendor.
-
Active Item: If this is a stocked item, set this product as active. If you wish to temporarily not show this item, you can set this as inactive until you are ready to display the item.
-
Out of Stock: If an item is out of stock, you can set this field to 'No' and the item will either not be displayed or will be shown as "out of stock", depending on the way you have the catalog settings configured for out of stock items.
-
Featured: If you wish for this item to be displayed as a featured item, you can set the "Featured" field to "Yes". This will display the item when a customer clicks the "Featured" link, and will also show the item in the side feature bar if it is available for your site.
-
Price Discounts: If you wish to set price discounts for quantity purchases, you can enter the quantity breaks and discount levels here. For each discount break, enter a level to start the product discounts and a percent or amount to discount the item. The discounts will be applied after the sale price has been set, and before any wholesale discounts or coupon discounts are set. You can mix dollars and percents if desired.
ex.) A store wishes to offer a discount of $1.00 off the total price when 2 items are purchased, $2.25 off the total price when 3 to 6 items are purchased, and 10% off the total price when 7 or more are purchased. They will use the following settings:
2 or more - 1 ($ off)
3 or more - 2.25 ($ off)
7 or more - 10 (% off) -
Categories: Select a category associated with this item. The item will appear when you select this category in the catalog. You can add a product to more than one category if desired. Click the save button when you are done.
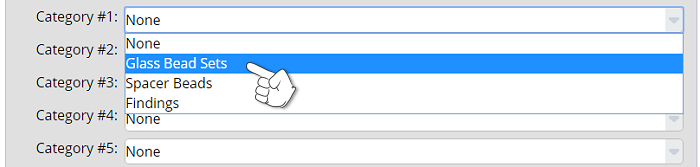
-
Date: Enter the date that the product was entered, if it is different from the date shown. This date field is used when determining which items are "New" (ie. the items with the latest dates are displayed first in the New Items list.)

